2 Cara Setting 2 Monitor di Laptop Windows 10
Skuad Komputer - Halo gaes! bagi kalian yang ingin mengetahui bagaimana caranya membuat monitor komputer pc dan laptop kalian menjadi 2 bagian di windows 10 dan windows 8 series. Mari disimak keterangan penjelasan di bawah ini. Cara Setting 2 Monitor 1 Laptop Windows 10
Untuk membuat monitor komputer dan laptop kalian menjadi 2 bagian, maka kalian harus mempunyai dan melengkapi persyaratan di bawah ini;
Syarat dan kelengkapan yang harus dimiliki
1. Harus memiliki port VGA external, port VGA ini di khususkan untuk pengguna laptop. Karena laptop biasanya banyak yang tidak memiliki port VGA ini di kelengkapan sarananya.
 |
Keterangan penjelasan pada gambar di atas adalah gambar dari Port VGA(Sebelah Kiri) dan Port HDMI (Sebelah kanan).
Jika kalian ingin membuat laptop kalian menjadi 2 monitor, maka laptop kalian harus memiliki salah satu dari kedua port VGA tersebut. Jika kalian tidak memiliki kedua port tesebut, maka laptop kalian tidak bisa di setting menjadi 2 monitor. Akan tetapi biasanya laptop memiliki port HDMI (sebelah kanan). Dan hal yang harus kalian lakukan jika laptop kalian hanya memiliki port HDMI adalah membeli Adaptor HDMI atau Adaptor VGAnya.
 |
Dan Adaptor HDMI ini akan kalian pasang di port HDMI (sebelah kanan).
2. Harus mempunyai komponen hardware VGA external, komponen hardware VGA external ini harus kaliaan lengkapi jika kalian adalah pengguna komputer. Karena port VGA pada motherboard komputer itu hanya memiliki 1 port VGA saja. Dan jika kalian ingin menjadikan komputer kalian 2 monitor, kalian harus membeli VGA external.
 |
Gambar di atas adalah gambar VGA External yang memiliki 2 port VGA. Dan jika kalian adalah pengguna komputer dan ingin membuat komputer kalian beroperasi dengan 2 monitor, maka kalian harus membeli VGA External tersebut. Oke langsung ke cara setting 2 monitornya;
NOTE:Untuk windows 8 series mungkin sedikit berbeda jika ingin menggunakan fitur fn+F8, jadi pakailah settingan display setting.
Cara Setting Dual Monitor 1 PC pada Windows 10 dan Windows 8 Series
1. Setelah kalian menghidupkan laptop kalian, hal yang harus kalian pertama kali lakukan adalah menancapkan kabel VGA monitor kalian pada port VGA/adapter HDMI
2. lalu kalian tekan fn+F8 pada keyboard laptop kalian, maka seharusnya akan muncul seperti ini;
 |
3. Lalu pilihlah Extend, untuk merubah monitor komputer atau laptop menjadi 2 bagian/tampilan. Setting 2 monitor ini biasanya di gunakan untuk para gamer atau editor video. Lalu pilihlah Duplicate untuk settingan monitor 1 bagian atau 1 tampilan dengan 2 monitor, settingan ini biasanya digunakan untuk presentasi.
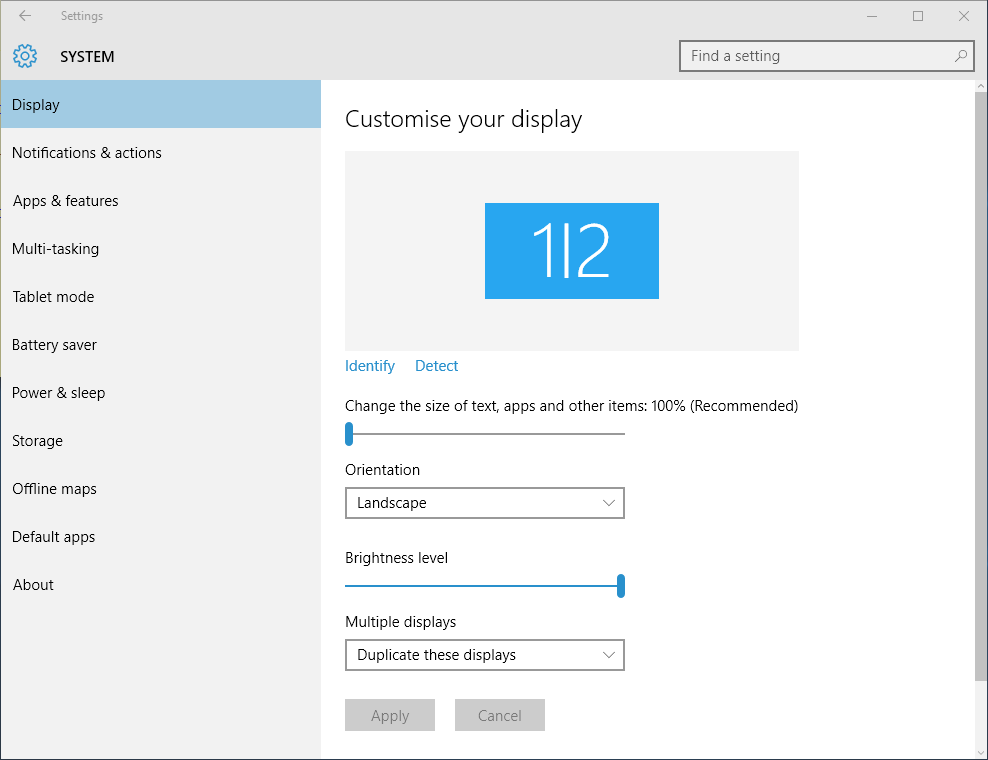 |
Jika laptop kalian tidak mau atau menampilkan seperti pada di gambar atas, perlu di pastikan bahwa laptop kalian memiliki fitur seperti dibawah ini;
 |
jika di laptop kalian tidak memiliki fitur F8 seperti ini, maka kalian bisa klik kanan pada halaman desktop, lalu pilih display setting.
4. Lalu atur lah terlebih dahulu ukuran resolusi monitor yang kalian miliki.Caranya klik kanan lalu pilih Display Settings, Untuk kasus ini kalian harus memilih Recommended dari windows yang kalian miliki




5. Setelah kalian mengatur ukuran resolusi monitor kalian, maka langkah selanjutnya adalah mengatur tampilan monitornya. Karena kita ingin membuat tampilan 2 monitor 2 bagian, maka pada pilihan Multiple Displays kita pilih Extend. Dan kemudian klik apply.
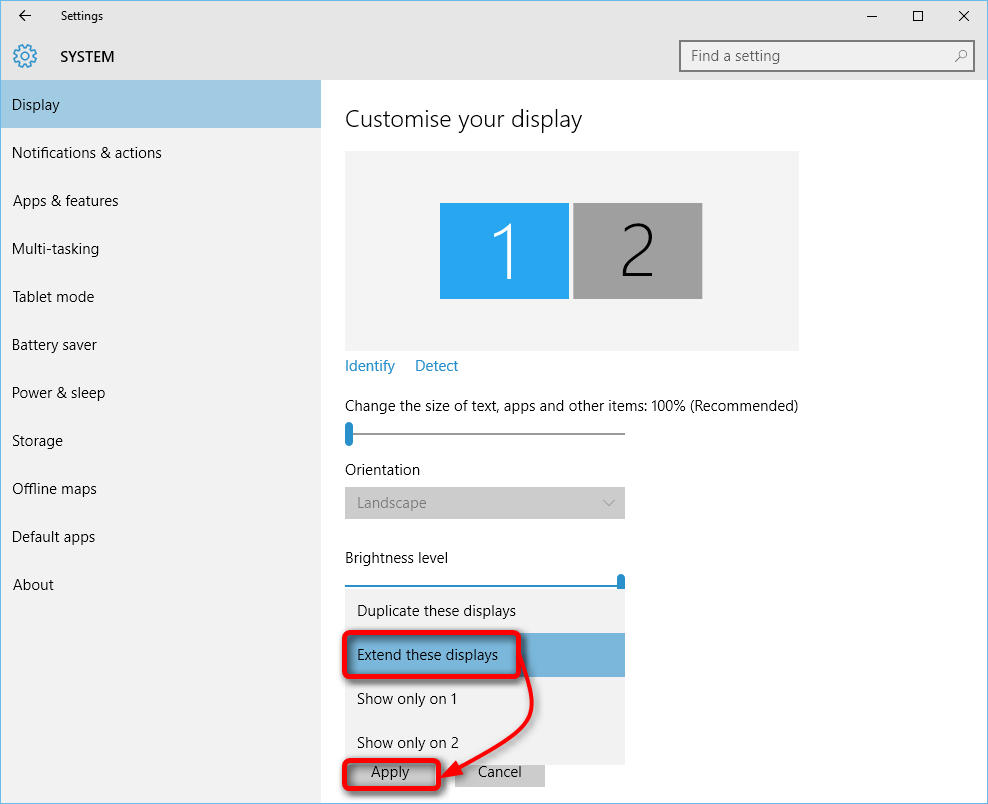 |
Jika sudah, sebenarnya hanya sampai tahapan disini seharusnya tampilan monitor kalian menjadi 2 bagian.
6. Untuk langkah ke enam ini sebenarnya tidak terlalu penting, tetapi jika kalian ingin melakukanya juga tidak masalah. Langkah ke enam ini sebenarnya hanya merubah ukuran resolusi untuk monitor 2. Caranya kalian haruf mencari tau yang mana monitor 1 dan yang mana monitor 2 dengan cara klik identify atau detect, itu sama saja, lalu akan keluar nomor untuk masing masing monitor.
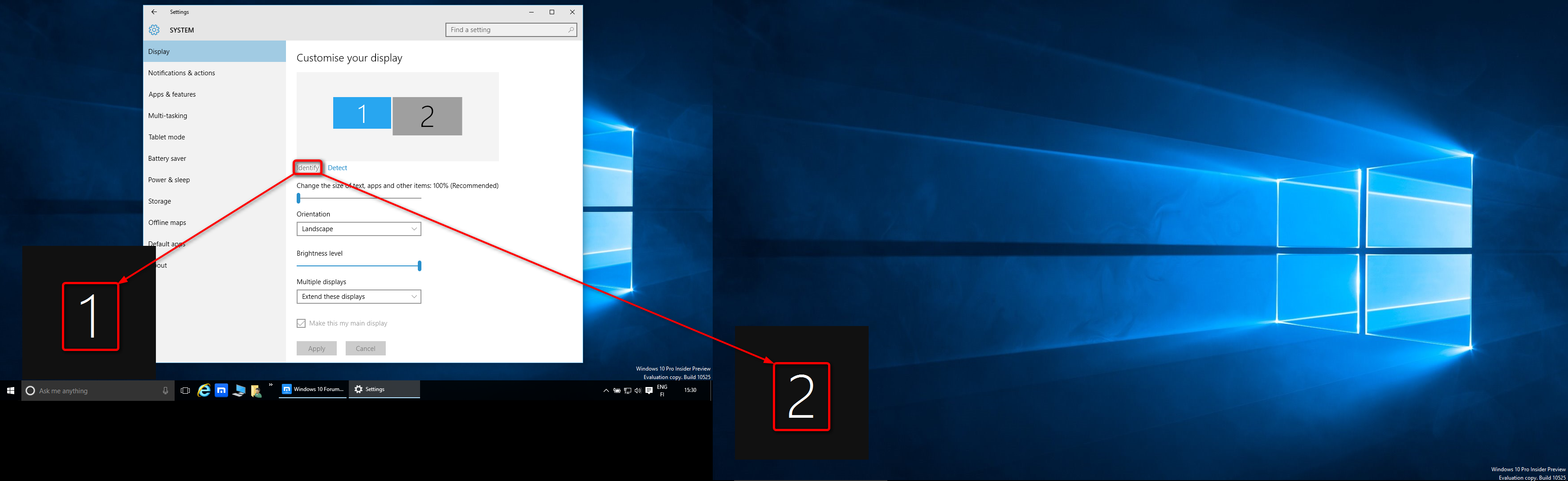 |
7. Lalu untuk merubah ukuran resolusi pada monitor 2, klik lah Advenced Display Setting
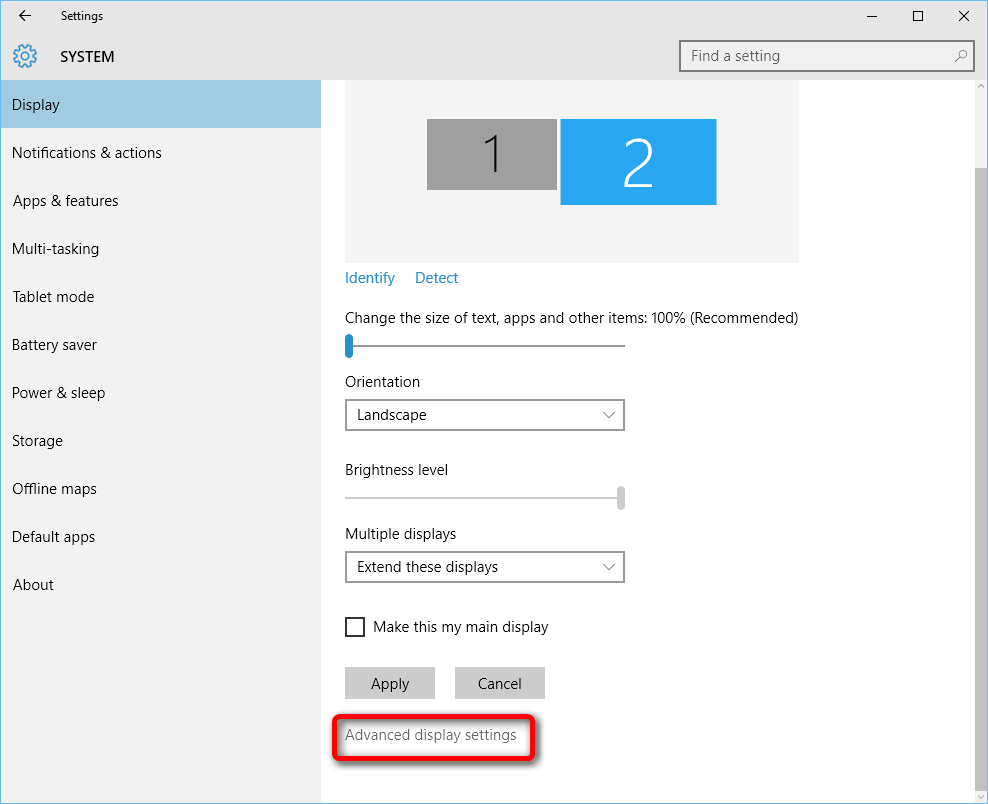 |
8. Dan aturlah ukuran resolusi monitor 2 yang kalian miliki, karena resolusi monitor setiap orang berbeda beda. maka pilihlah ukuran yang sudah di rekomendasikan oleh windows 10 saja.
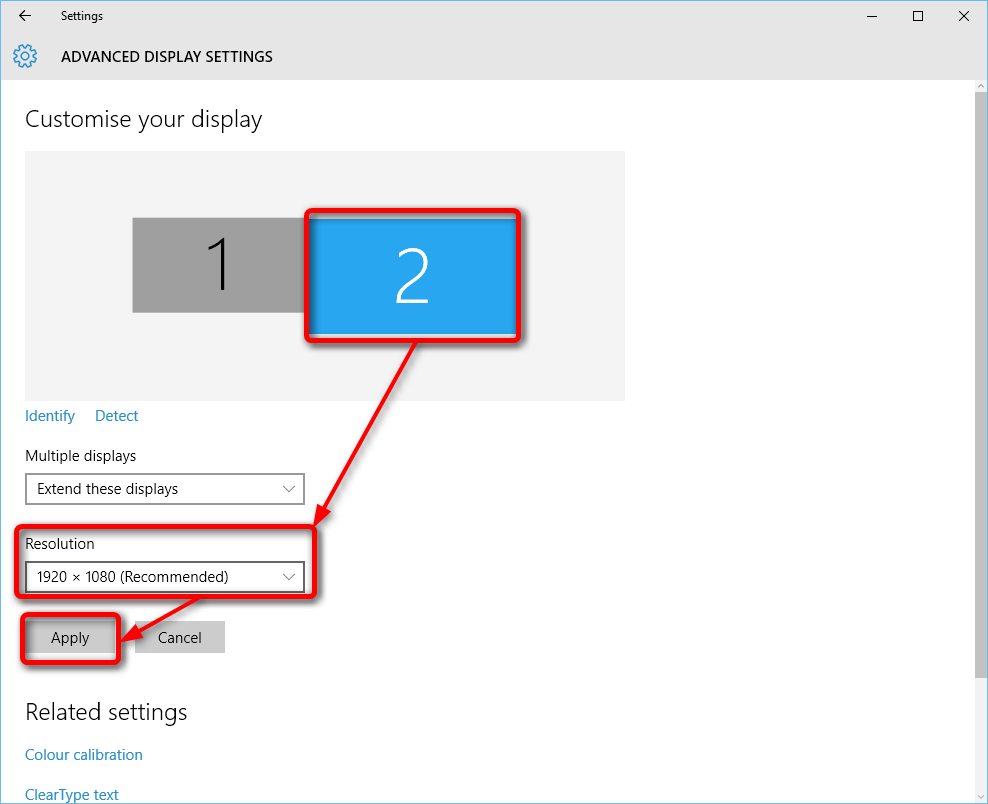 |
9. Jika sudah selesai, kliklah pilihan apply
Dan done!! monitor komputer atau laptop kalian tampilanya berhasil menjadi 2 bagian!